Printer Suddenly Stopped Working for Some Reason
- Cannot Connect to Printer after Network Configuration Change
- Cannot Connect to Printer via Wireless LAN
- Cannot Connect to Printer through Wireless Direct
- Cannot Print through Network
 Cannot Connect to Printer after Network Configuration Change
Cannot Connect to Printer after Network Configuration Change

It may take a while for the computer to obtain an IP address, or you may need to restart your computer.
Make sure the computer has obtained a valid IP address, and try again to find the printer.
 Cannot Connect to Printer via Wireless LAN
Cannot Connect to Printer via Wireless LAN

-
Check1 Check the power status of printer, network devices (e.g. wireless router), and smartphone/tablet.
Turn on the printer or devices.
If the power is already turned on, turn it off and on again.
It may be necessary to resolve wireless router problems (e.g. update interval of a key, problems of DHCP update interval, energy saving mode, etc.) or to update the wireless router firmware.
For details, contact the manufacturer of your wireless router.
-
Check2 Can you view any web pages on your computer?
Make sure your computer is connected to the wireless router properly.
For more on checking computer settings or connection status, see the instruction manual supplied with the wireless router or contact the manufacturer.
-
Check3 Is the printer connected to the wireless router?
Use the Wireless lamp to check the connection status between the printer and wireless router.
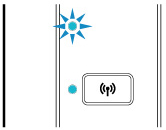
If the Wireless lamp is not lit, the printer is not connected to the wireless router. Check the environment or settings of the wireless router.
-
Check4 Make sure the printer and wireless router network settings match.
Make sure the network settings of the printer (e.g. wireless router name, SSID, network key, etc.) are identical with those of the wireless router.
To check the settings of the wireless router, refer to the instruction manual provided with it or contact its manufacturer.
 Note
Note- Use 2.4 GHz frequency band to connect to a wireless router. Match the SSID set for the printer with that for 2.4 GHz frequency band of the wireless router.
To check the current network settings of the printer, print out the network setting information.
 Note
Note-
IJ Network Device Setup Utility allows you to diagnose and repair the network status.
Select the link below to download IJ Network Device Setup Utility and install it.
See below for starting up IJ Network Device Setup Utility.
-
For Windows:
-
For macOS:
-
-
Check5 Make sure the printer is not placed too far away from the wireless router.
If the distance between the printer and wireless router is too far, wireless communication becomes poor. Place the printer and wireless router close to each other.
 Note
Note- Though an antenna is attached to most wireless routers, note that some of them have it inside.
-
Check6 Make sure wireless signal is strong. Monitor signal status and move printer and wireless router as necessary.
Place the wireless router and printer where there are no obstacles between them. Wireless communication between different rooms or floors is generally poor. Wireless communication can be impeded by building materials containing metal or concrete. If the printer cannot communicate with the computer over a wireless LAN due to a wall, place the printer and the computer in the same room.
In addition, if a device like a microwave oven that emits radio waves of the same frequency bandwidth as a wireless router is nearby, it may cause interference. Place the wireless router as far away from interference sources as possible.
 Note
Note-
IJ Network Device Setup Utility allows you to diagnose and repair the network status.
Select the link below to download IJ Network Device Setup Utility and install it.
See below for starting up IJ Network Device Setup Utility.
-
For Windows:
-
For macOS:
-
-
-
Check7 Make sure you are using a valid channel.
Usable wireless channels may be limited depending on wireless network device used by your computer. See the instruction manual provided with your computer or wireless network device to check usable wireless channels.
-
Check8 Make sure channel set on wireless router is a usable channel as confirmed in Check 7.
If it is not, change the channel set on the wireless router.
-
Check9 Check the settings of security software's firewall.
If your security software's firewall is on, a message may appear warning you that Canon software is attempting to access the network. If this warning message appears, set security software to always allow access.
If you are using any programs that switch between network environments, check their settings. Some programs use a firewall by default.
-
Check10 If printer is connected to an AirPort Base Station via LAN, make sure you use alphanumeric characters for network identifier (SSID). (macOS)
If the problem is not resolved, redo setup.
-
For Windows:
Perform setup using the Setup CD-ROM or from the web page.
-
For macOS:
Perform setup from the web page.
-
Positioning:
Make sure there are no obstacles between the wireless router and the printer.
 Cannot Connect to Printer through Wireless Direct
Cannot Connect to Printer through Wireless Direct

-
Check1 Check the power status of printer and other devices (smartphone or tablet).
Turn on the printer or devices.
If the power is already turned on, turn it off and on again.
-
Check2 Check printer settings.
Make sure the Direct lamp is lit.
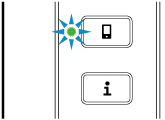
If not, press the Direct button once to enable Wireless Direct.
-
Check3 Check the settings of your device (smartphone/tablet).
Make sure wireless LAN is enabled on your device.
For details, refer to your device's instruction manual.
-
Check4 Make sure printer is selected as connection for device (e.g. smartphone or tablet).
Select the identifier for Wireless Direct (SSID) specified for the printer as the connection destination for devices.
Check the destination on your device.
For details, refer to your device's instruction manual or visit the manufacturer's website.
To check the identifier for Wireless Direct (SSID) specified for the printer, print out the network setting information of the printer.
-
Check5 Have you entered the proper password specified for the Wireless Direct?
To check the password specified for the printer, print out the network setting information of the printer.
-
Check6 Make sure the printer is not placed too far away from the device.
If the distance between the printer and wireless router is too far, wireless communication becomes poor. Place the printer and wireless router close to each other.
 Note
Note- Though an antenna is attached to most wireless routers, note that some of them have it inside.
-
Check7 Make sure 5 devices are already connected.
Wireless Direct does not allow more than 5 devices to be connected.
 Cannot Print through Network
Cannot Print through Network

-
Check1 Make sure the computer is connected to the wireless router.
For more on how to check the computer settings or connection status, see your computer instruction manual or contact its manufacturer.
-
Check2 If printer driver is not installed, install it. (Windows)
Install the printer driver using the Setup CD-ROM or install it from the Canon website.
-
Check3 Make sure wireless router does not restrict which computers can access it.
For more on connecting to and setting up your wireless router, see the wireless router instruction manual or contact its manufacturer.
 Note
Note- To check the MAC address or IP address of your computer, see Checking Computer IP Address or MAC Address.

